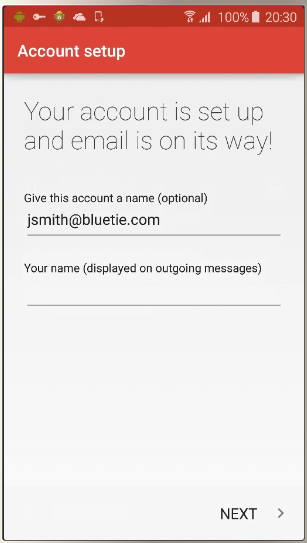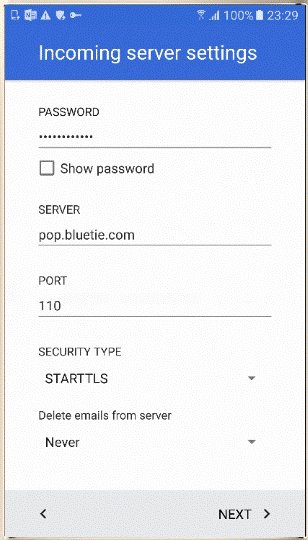Mobile Device Setup Instructions
IMAP/POP Account Setup Overview
Bluetie supports the ability to sync your mailbox items to your mobile device using either IMAP or POP. We recommend you choose IMAP due to its ability to handle synchronization of any Inbox subfolders you may have created, and the ability to synchronize any status changes made to your mailbox across all clients and devices you may use to access your account (e.g., message marked as “Read” or deleted).
Quick Start Setup Steps
These are the general steps and settings required for configuring either an IMAP or POP account on your mobile device or email client:
- Add or create a new email account on your device or client (IMAP is recommended)
- Enter your username. This can be either your email address, or your User ID (username.enterprisename)
- Enter your password
- Enter the appropriate incoming server hostname, based on the type of account you are setting up:
- If setting up an IMAP account (recommended), enter the following incoming server name: imap.bluetie.com
- If setting up a POP account, enter the following incoming server name: pop.bluetie.com
- Enter the following outgoing server hostname: smtp.bluetie.com
- Ensure that “Password Authentication” or “Require Sign-in” is enabled, and that you have entered your valid email address and password under the outgoing server settings (this is required in order to be able to send)
- Save your account settings
Platform/Device-Specific Setup Instructions
iOS Devices
iPhone, iPad
- From your homescreen, go to Settings > Mail > Accounts > Add Account
- On the Add Account screen, select Other
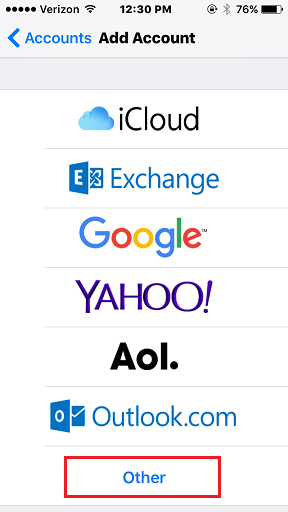
- Select Add Account > Other > Add Mail Account
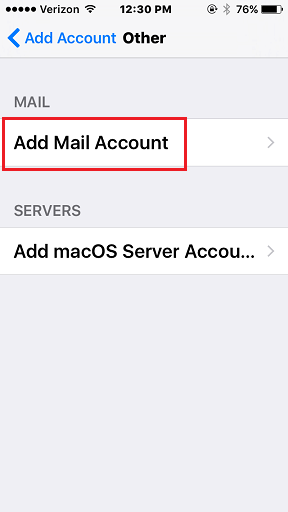
- Enter your name, email address & password, and a description for your account, then select Next

- Choose whether to use IMAP or POP for your new account (we recommend IMAP):
- On the New Account screen, follow these steps:
- If setting up an IMAP account, set the Incoming Mail Server host name to: imap.bluetie.com
- Username: Enter your email address, or your User ID (username.enterprisename)
- Password: Enter your password

- If setting up a POP account, set the Incoming Mail Server host name to: pop.bluetie.com

- Username: Enter your email address, or your User ID (username.enterprisename)
- Password: Enter your password
- Outgoing Server Host name: smtp.bluetie.com
- Username: Enter your email address, or your User ID (username.enterprisename)
- Password: Enter your password
- Select Save
- Your account should begin to sync, and you should now be able to access it using the default email application
Android Devices
Samsung Galaxy S7 - IMAP Account Setup
- From your homescreen, select Settings > Accounts

- Select “Add account”
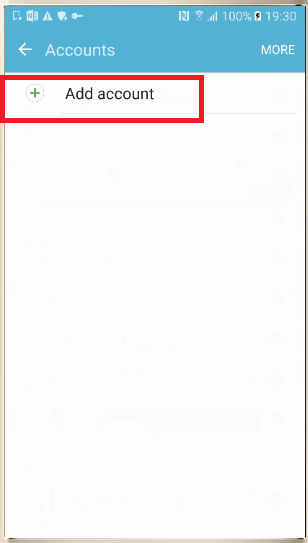
- Select “Personal”

- Enter your email address and select “Next”
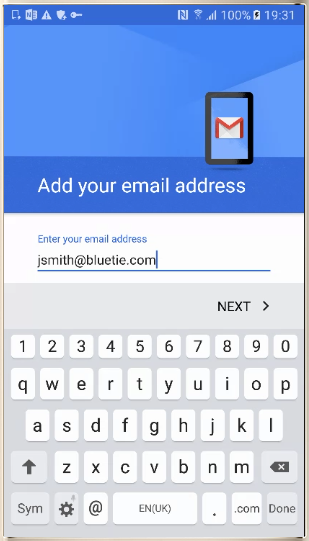
- Enter your password and select “Next”
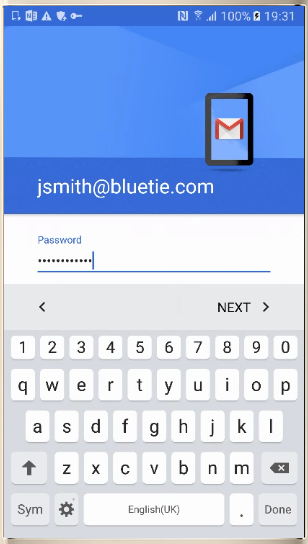
- On the “Incoming server settings screen, enter the following, then select “Next”
- Username: Enter your email address, or your User ID
(username.enterprisename) - Authentication / Password: Your password
- Server: imap.bluetie.com
- Port: 143
- Security Type: STARTTLS
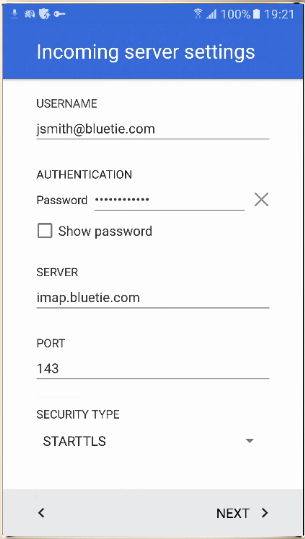
- Username: Enter your email address, or your User ID
- On the “Outgoing server settings” screen, enter the following, then select “Next”:
- SMTP Server: smtp.bluetie.com
- Port: 587
- Security Type: STARTTLS
- “Require Sign-in” must be checked/enabled
- Username: Your email address, or your UserID
(username.enterprisename) - Authentication / Password: Your password

- Choose your desired Account sync options, then select “Next”
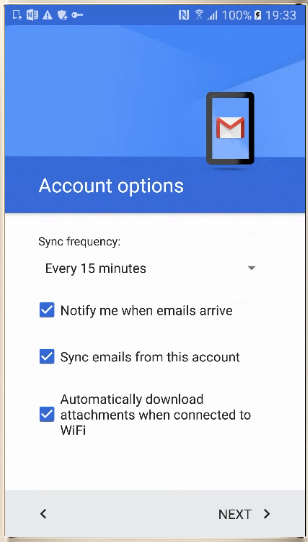
- Set your “Account Name” and “Your Name” as desired, then select “Next”

- Select “Next” and save your account setup. You can now access your account via your email app.
Samsung Galaxy S7 - POP Account Setup
- From your homescreen, select “Settings > Accounts”

- Select “Add account”
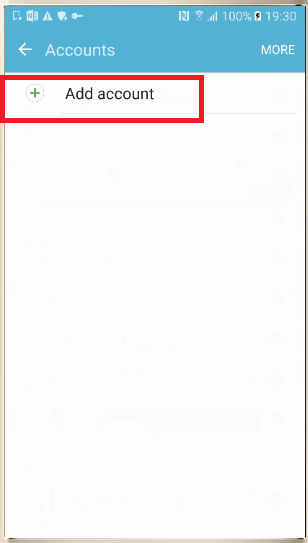
- Select “Personal (POP3)”

- Enter your email address and select “Next”

- Enter your password and select “Next”
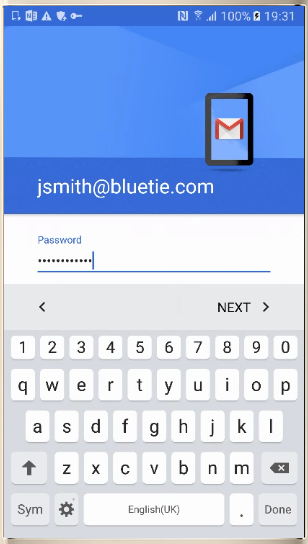
- On the “Incoming server settings screen, enter the following, then select “Next”:
- Username: Enter your email address, or your User ID
(username.enterprisename) - Authentication / Password: Your password
- Server:”pop.bluetie.com”
- Port: 110
- Security Type: STARTTLS
- Delete emails from server: We highly recommend you set this option to “Never”
- Username: Enter your email address, or your User ID
Samsung Galaxy S6 - IMAP Account Setup
- From your homescreen, select “Settings > Accounts”

- Select “Add Account”

- Select “Personal (IMAP)”

- Enter your email address and select “Manual Setup”

- Select “Personal (IMAP)” as your account type

- Enter your email address for Sign-in, then select “Next”

- On the “Incoming server settings” screen, enter the following, then select “Next”
- Username: Enter your email address, or your User ID
- (username.enterprisename)
- Authentication / Password: Your password
- Server: “imap.bluetie.com”
- Port: 143
- Security Type: STARTTLS

- One the “Outgoing Server settings” screen, enter the following then select “Next”:
- SMTP Server: smtp.bluetie.com
- Port: 587
- Security Type: STARTTLS
- “Require Sign-in” must be checked/enabled
- Username: Your email address, or your User ID
- (username.enterprisename)
- Autentication / Password: Your password
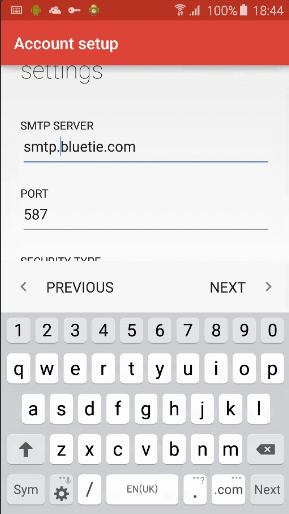
- Select your desired account options, then “Next”
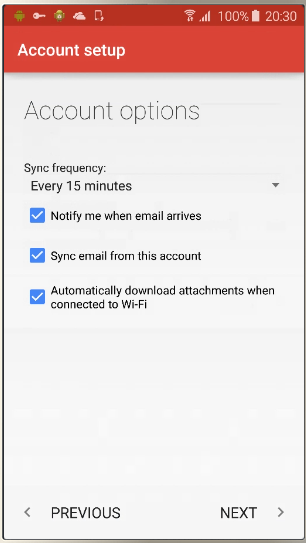
- Modify the name of your account you have created on your device, or change how you;d like you “From” name to appear to recipients when sending from your device, then select “Next” to save / complete your setup.